oracle VM VirtualBox에 Rocky linux를 설치해보고자 한다.
[ 환경 구성 ]
Virtualbox : https://www.virtualbox.org/wiki/Downloads
Downloads – Oracle VM VirtualBox
Download VirtualBox Here you will find links to VirtualBox binaries and its source code. VirtualBox binaries By downloading, you agree to the terms and conditions of the respective license. VirtualBox 7.0.18 platform packages The binaries are released unde
www.virtualbox.org
Rocky : https://rockylinux.org/ko/download
Download - Rocky Linux
Download Download the latest Rocky Linux versions here. Get Involved As you download and use Rocky Linux, the Rocky Enterprise Software Foundation invites you to be a part of the community as a contributor. There are many ways to contribute to the project,
rockylinux.org
Minimal iso파일을 다운로드 받았다.
다운로드 이후 virtualbox에 rocky를 설치해준다.
virtualbox 실행 -> 새로만들기(N)
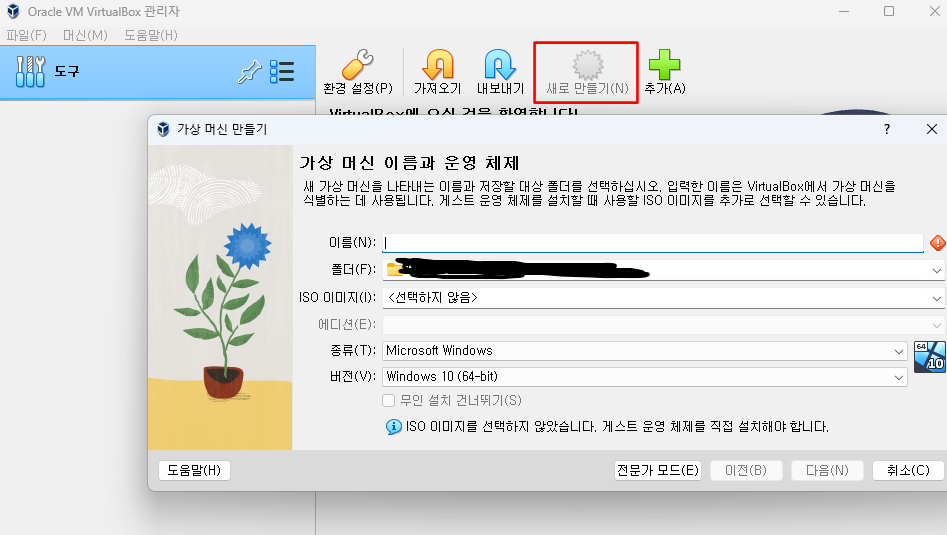
ISO 이미지(I) : 다운로드 받은 rocky iso 파일을 넣어준다.
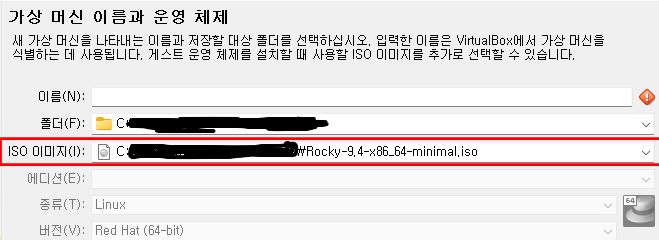
이름은 Rocky라고 설정하였다.

이름(N) : 저장할 이름
폴더(F) : 만들어질 VM머신 관련 파일을 넣을 장소
ISO 이미지(I) : 설치할 Rocky의 이미지파일 경로
<다음>으로 넘어간 후

초기 이름과 비밀번호를 작성해준다.
<다음>으로 넘어간 후
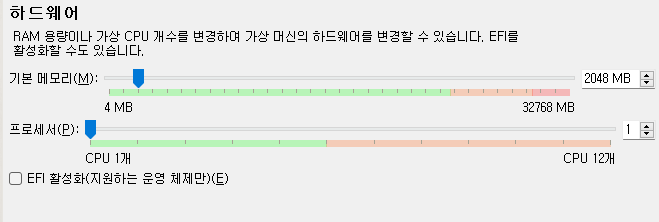
뭔갈 많이 사용할 예정은 아니기에 메모리는 그대로 넘어간다.
<다음>
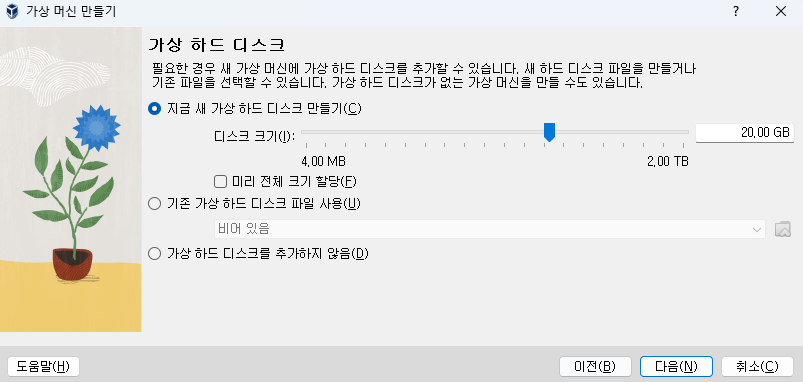
여기도 그대로 넘어가준다.
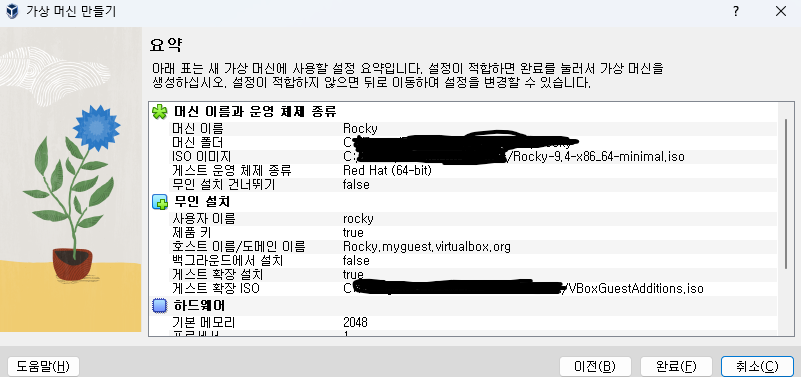
크게 이상이 없다면 <완료>를 눌러 넘어간다
> 실행전

호스트 키 조합을 확인해주고 가면 좋다.
파일(F) -> 환경 설정(P) -> 입력 -> 가상머신(M) -> 호스트 키 조합 (나는 Ctrl + Alt가 익숙해 변경하였다)
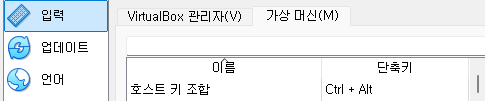
> 실행시 에러
* 나는 여기서 ISOLINUX 6.04 ETCDisolinux: Image checksum error, sorry... 라는 에러 발생

가상 머신 종료 -> 설정 클릭

저장소 -> 컨트롤러 : IDE로 설정되어있는 저장소 삭제
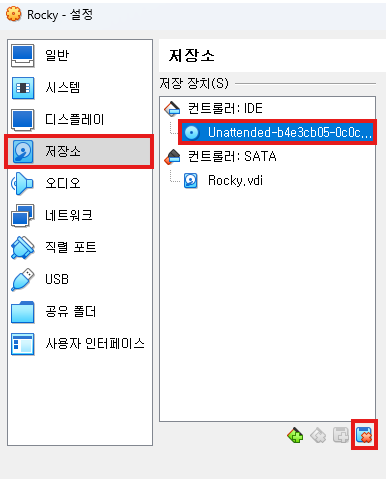
+ 버튼을 클릭 -> 광학 드라이브 선택
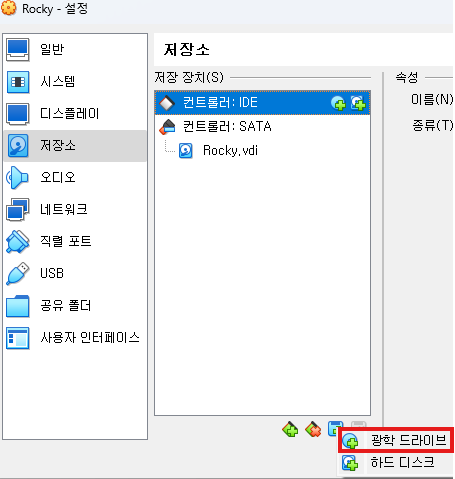
처음 설정한 iso 파일 선택 (없으면 추가(A)버튼을 클릭해 iso파일 추가) -> 선택 -> 확인 후 실행
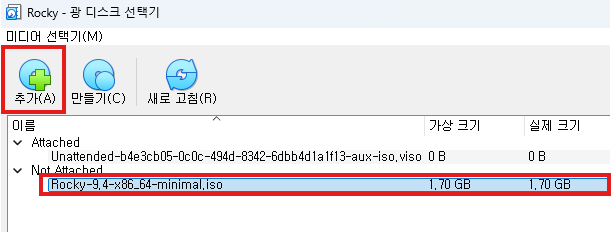
> 실행
언어 선택 (나는 한국어를 선택하였다) -> 계속 진행
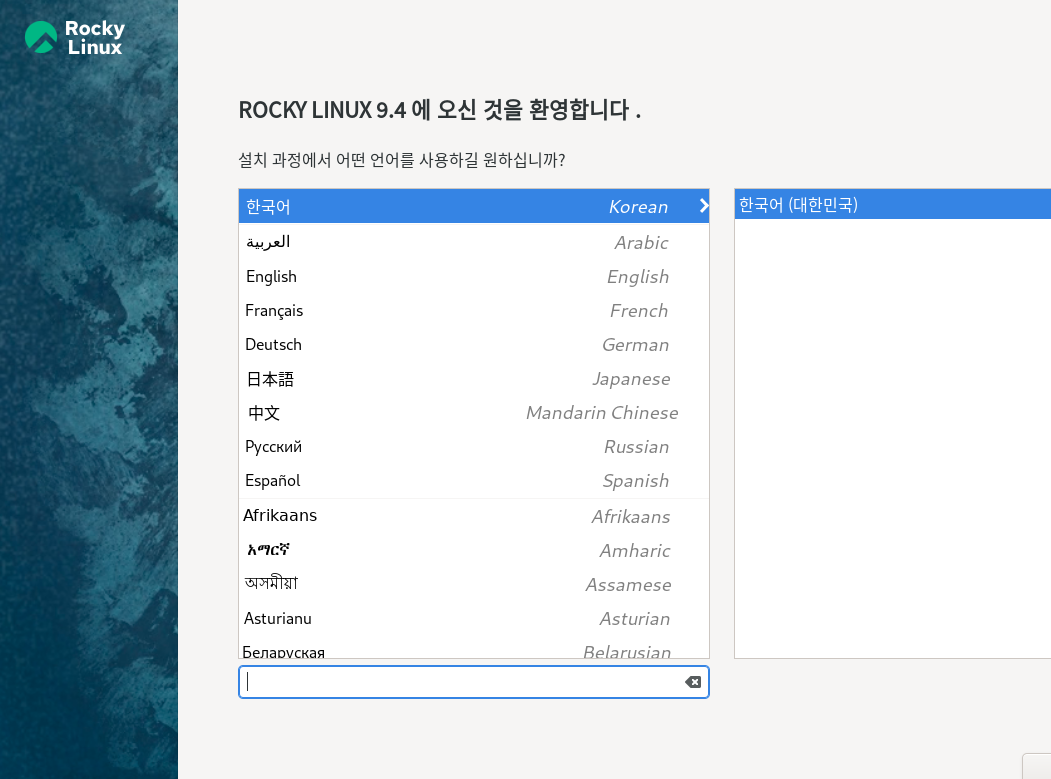
사용자 설정 root(관리자) 비밀번호, 사용자 생성(U), 설치 목적지(D) 파티션 선택 -> 설치 시작(B)
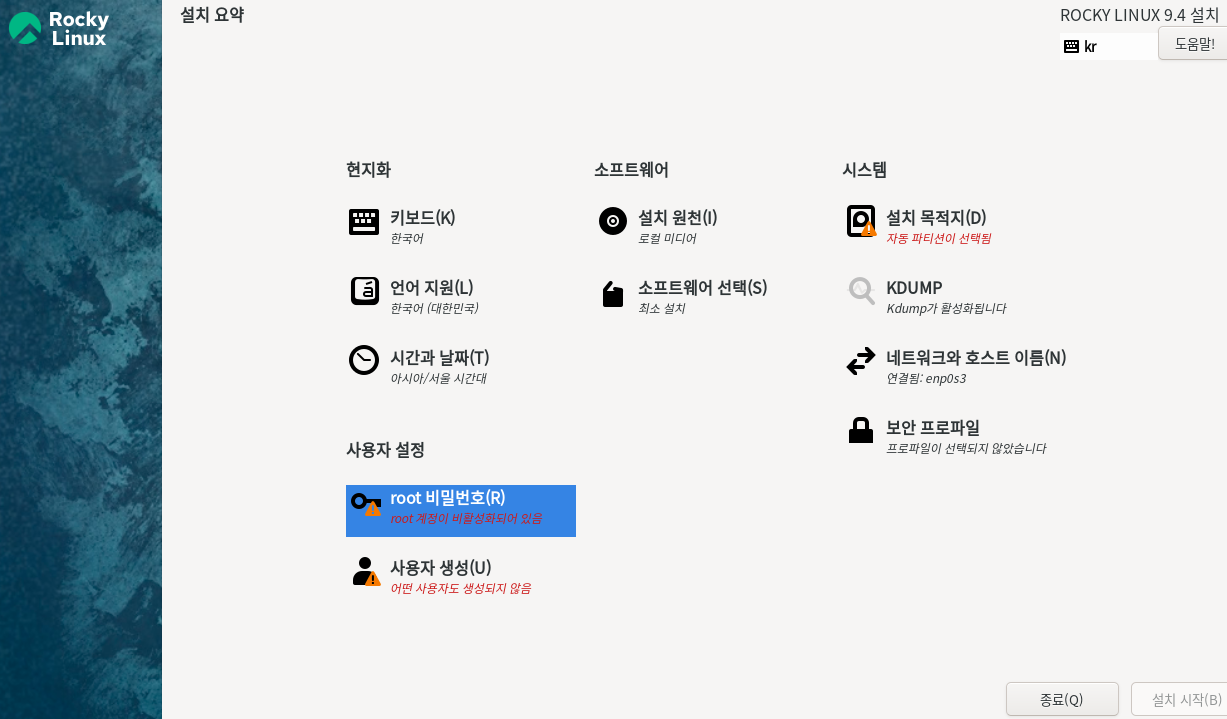
사용자 설정 root(관리자) 비밀번호, 사용자 생성(U) ->
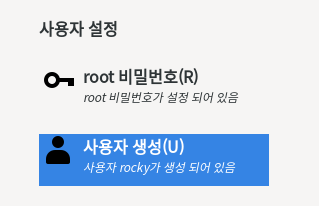
디스크 선택 ->
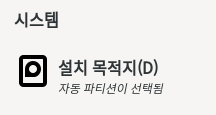
설치 시작(B)

설치 완료 후 -> 시스템 재시작(R)
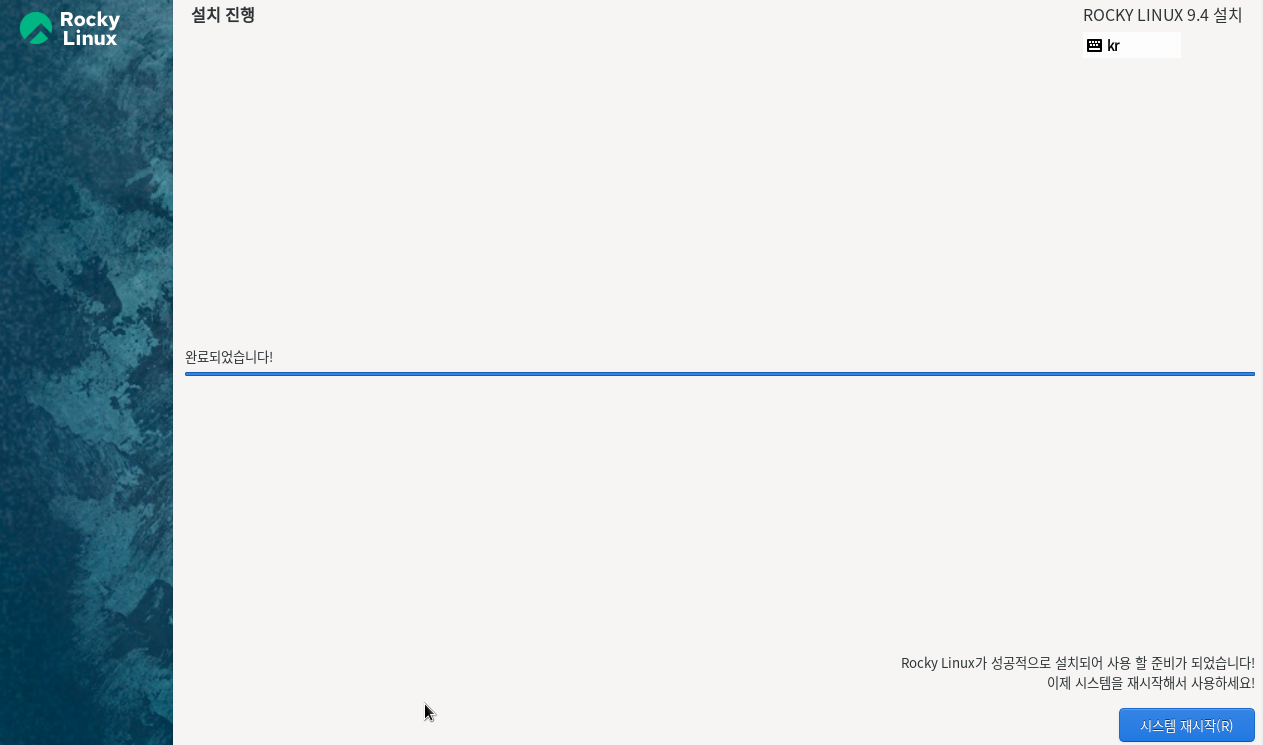
'개발환경 & 도구' 카테고리의 다른 글
| [Git 에러 해결] SSH Permission denied (publickey) (0) | 2024.09.02 |
|---|---|
| [설치 가이드] Node.js 다운로드 (0) | 2024.09.02 |
| [설치 가이드] Git 다운로드 (0) | 2024.09.02 |
| [설치 가이드] Windows Server 2019 다운로드 (0) | 2024.08.14 |
| [설치 가이드] Windows 10 다운로드 (0) | 2024.08.13 |